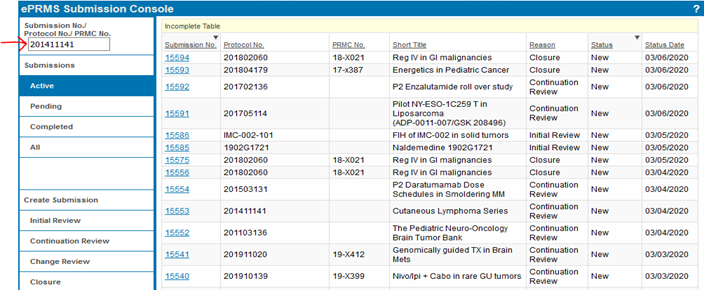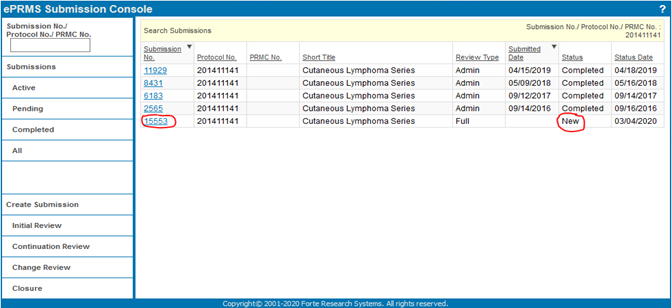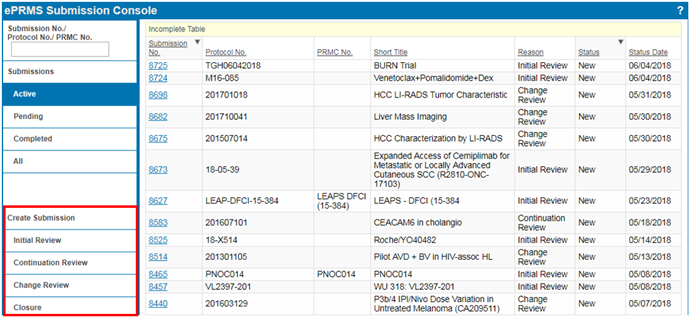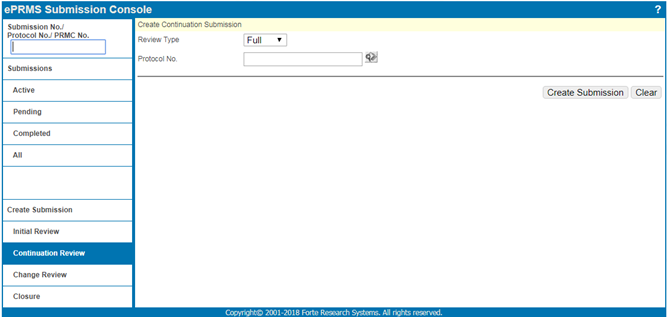Documents Update for Closure
Consent documents must be removed from the Documents/Info section of the PC Console after the study is closed to accrual.
Creating a Submission
- From the Menu, navigate to ePRMS > Submission Console
- If you have received an automated email from OnCore that a Continuation Review (Renewal) or Closure record has already been created: Enter the study HRPO/IRB number in the search box.
Click on the blue Submission No. for the record with a Status of New.
- Scroll to the bottom of the screen and click on the “Update” button to open the OnCore fields for editing.
Skip to the steps below under “Updating a Submission” to complete the submission.
If you wish to create a brand new submission: Under the Create Submission vertical tab, choose Continuation Review (Renewal), Change Review (Amendment), or Closure as appropriate.
- A new form to create your review will open. In the Review Type field, choose from the drop down. If unsure, choose Admin.
In the Protocol No. field, enter the study HRPO/IRB number, then click the magnifying glass box () and select your protocol.
- Click Create Submission.
Generating a Continuation Review Form in OnCore
- From the Menu, navigate to Reports > click Reports again.
- Choose PRMC Continuation Review Form from the PRMC reports.
- Enter the HRPO/IRB # in the search box. Keep the file type as “DOCX”. Click “Submit”.
- OnCore will generate an automated Continuation Review Form for the study.
- You must review the information that is auto-populated in the form and revise any information that is not correct.
- You must manually enter information indicated by *** throughout the form.
- Save the completed Continuation Review Form to your computer, and follow the steps below to upload the form in the Continuation Review submission.
Updating a Submission
- In the Competing Protocols block, enter any competing studies in order of priority. If none, check the box for No competing protocols.
- In the Documents block, complete the following required fields:
- Document type
- Description
- Version Date
- Expiration Date (if applicable)
- Upload the PRMC required documents to the Documents block. For a list of PRMC required documents, please reference PRMC Submission Forms and Instructions.
- Click Add after selecting each document to be uploaded.
Special Characters
The following characters are not allowed as part of file names for documents added to OnCore:
/ \ : * ? < > .
Sending a Submission
- When finished updating the submission, click Send at the bottom of the page.
- You will receive email notifications as the submission moves through the review process.
Deleting a Submission
If you have created a submission in error or you wish to remove a submission for any reason, you may choose the Withdraw option instead of Send in the bottom right corner of the page.